
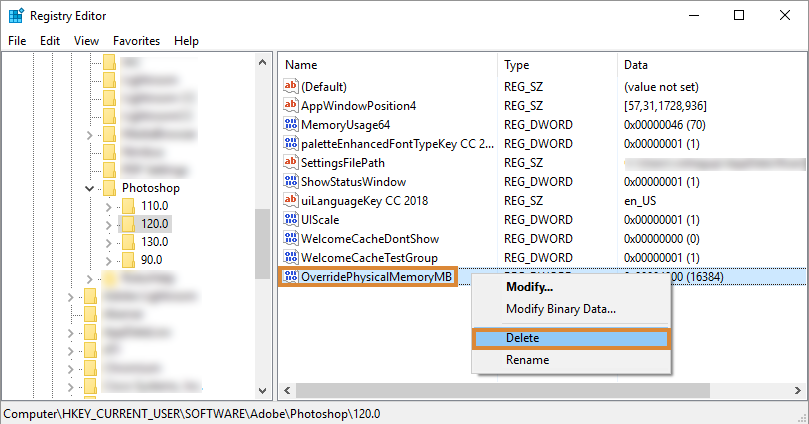
- PRINT QUEUE STUCK DELETING HOW TO
- PRINT QUEUE STUCK DELETING WINDOWS
Touch or click Next and follow the prompts.If a job gets stuck on your computer, there a a couple of steps you can follow to manually remove it.Touch or click Run as administrator (when asked, input your credentials or cancel if you do not know them).Touch or click Use a printer, under Hardware and Sound.Touch or click Troubleshooting (control panel).Type troubleshooting in the search box.
PRINT QUEUE STUCK DELETING HOW TO
How to Resolve Printer Spooler Errors Windows 10 and Windows 11
Only delete the printer queue and the printer (Figure 6 ). Expand the Printers folder Click on the Connections folder (Figure 5 ). Expand the HKEY_CURRENT_USER folder (Figure 4 ). In the Registry Editor, expand the My Computer area. This will bring up the Registry Editor(Figure 3 ). Type command and then click OK to display the command prompt (as described above). 
Click the Start button and then click Run.If the printer cannot be deleted or removed and restarting the print spooler has not cleared the issue, you can remove the printer manually from the Registry.
PRINT QUEUE STUCK DELETING WINDOWS
If the Registry becomes corrupted, you may have to reinstall the Windows Operating System. Warning: Changing or deleting files from the Registry may cause issues with your Operating System, such as being unable to Boot to Windows, do NOT make any changes unless you are comfortable doing so. It is also possible to delete Printers from the Computers Registry. How to Manually Delete a Printer from the Registry
Delete all the files located in this folder, for example: FP00008 or FP00008.SHD.ģ. If you have jobs that are stuck in the print queue that will not delete, you might have to manually delete them. How to Manually Delete Files from the Spool Folder In the Command Prompt type, net start spooler, then press Enter to Start the Print Spooler.Ģ. In the Command Prompt type, net stop spooler, then press Enter to Stop the Print Spooler. Type Command (Figure 1 ) and then click OK to display the Command Prompt (Figure 2 ). Click the Start button and select Run. How to Manually Stop and Start the Print Spooler How to Manually Delete a Printer from the Registryġ. How to Manually Delete Files from the Spool Folder. How to Manually Stop and Start the Print Spooler. This article provides information about resolving printer spooler errors within Windows 11, Windows 10, Windows 8(8.1), and Windows 7. The print spooler helps your Windows computer interact with the printer and orders the print jobs in your queue. This article covers clearing and stopping the print spooler, troubleshooting printer spooler errors, and deleting a printer from Windows Registry.Ĭlear the print spooler and troubleshoot printer spooler errors. This article shows how you can clear the print spooler and troubleshoot printer spooler errors. Clearing the Printer Spooler, Troubleshoot Printer Spooler Errors, and Removing Printers from Windows Registry This article covers clearing and stopping the print spooler, troubleshooting printer spooler errors, and deleting a printer from Windows Registry.


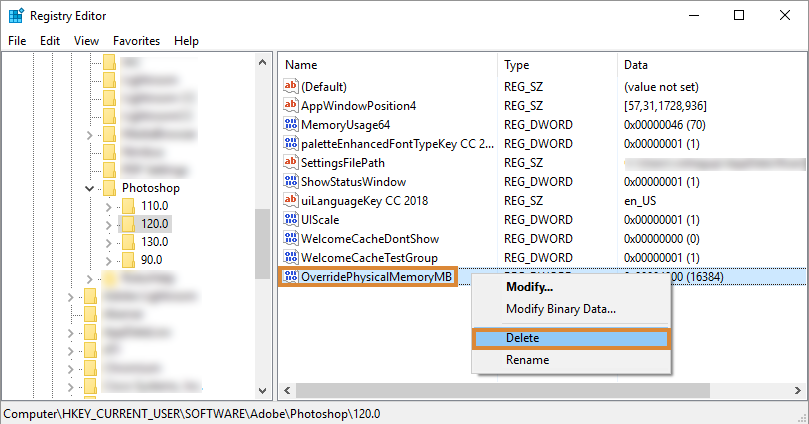



 0 kommentar(er)
0 kommentar(er)
